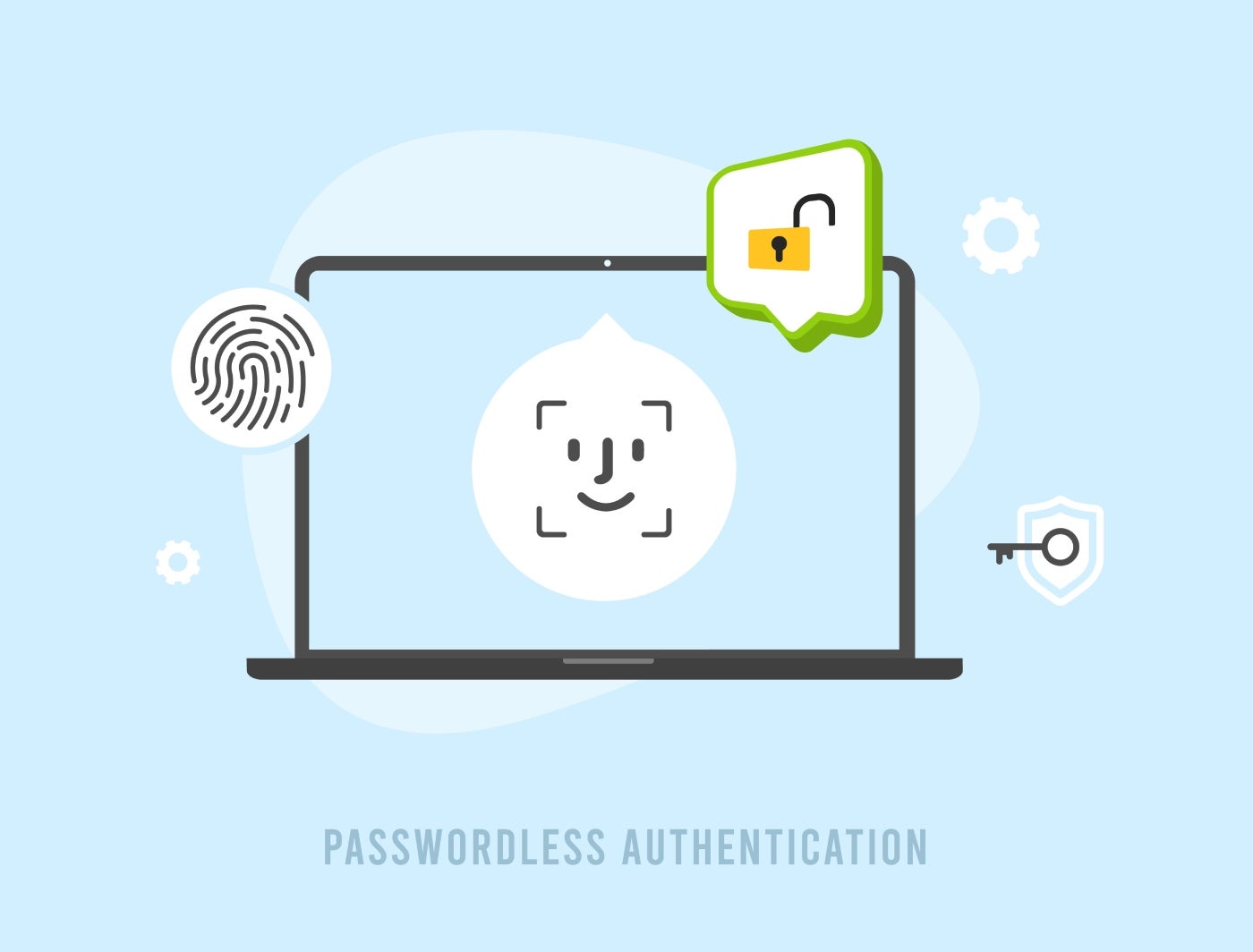Teams often choose Jira as a solution for issue tracking, but the software can also serve as a general project management platform to help you plan, track, and manage your agile software development projects, without having to do a lot of extra work or install any additional software.
In fact, Jira includes a pre-built template that offers a simple workflow to help you coordinate resources and track tasks associated with a project. We’ll use this template as part of a step-by-step guide on how to get started using Jira for project management.
What is Jira?
Jira is a software that was originally designed for developers and engineers, but has evolved into a full-service project management platform that can help any team or department coordinate tasks. Jira also seamlessly connects with other Atlassian products, such as Trello and Confluence, as well as many third-party tools.
A note of clarification before we begin: This how-to guide will focus on how to use Jira for project management, not Jira Service Management (formerly Jira Service Desk). Jira Service Management offers additional tools for service teams, such as a customer support portal that allows them to submit support requests. While the program names are similar and there is some overlap in functionality, these are two separate products that are not interchangeable.
Who is Jira for?
Because of its focus on issue tracking, Jira was originally created as a tool for software development teams, and it really excels in this area compared to other general-purpose project management software. However, Jira can be used by teams of all kinds, and offers templates for marketing, design, sales, operations, HR, legal, finance, and more.
SEE: A Complete Guide to Software Development Project Management
How to use Jira for project management
Step 1: Choose a Jira project management template
While you can create a project in Jira from scratch, you’ll save yourself a lot of work by choosing and customizing one of the pre-existing templates. First, head over to the Jira template library and browse through the templates designed for your team (we’ll be using the Project Management template for the purposes of this guide).
- Once you find a template you like, press the big blue “Use Template” button on the right side of your screen.
- A pop-up window will ask you to select an existing Jira site or create a new one.
- Make your selection and then press the blue “Create Page” button.
- Jira will open in a new tab and ask you to give your project a name.
- Type it in and then click the blue “Create Project” button.
Step 2: Invite your teammates to Jira
Assuming this isn't an individual project, you'll need to invite your teammates to start tracking the project in Jira. Even if your teammates don't have an Atlassian account yet, you can add them directly to your project by clicking the round grey “Add People” button (which looks like a plus sign next to a person icon).
Type in their emails or add them directly from your connected Google, Microsoft, or Slack accounts. Then, select whether each person will be an admin, member, or viewer—the role they're assigned will determine their permissions and access. Once you've set up the roles to your liking, hit the blue “Add” button.
Step 3: Set up your Jira project
Now that you have your project template set up and invited all your teammates, it’s time to set up project management in Jira. At the top of the project window, you’ll see a horizontal bar displaying various project view options: Overview, Board, List, Calendar, Timeline, and so on.
To quickly add tasks, select the List view and press the “Create” button. Once you’ve entered all of your tasks, scroll down to assign each task to a team member and set a due date. If the task isn’t currently being worked on, you can leave the Team Assignment and Due Date fields blank to indicate that it’s part of your to-do list.
If you want to further customize your project, update the status of each task, assign it a category, set the priority, and add a label. These additional qualifications make it easy to filter tasks to see only specific ones, which will be extremely useful later as you add more tasks. You can also create subtasks beneath a main task, which keeps complex projects organized.
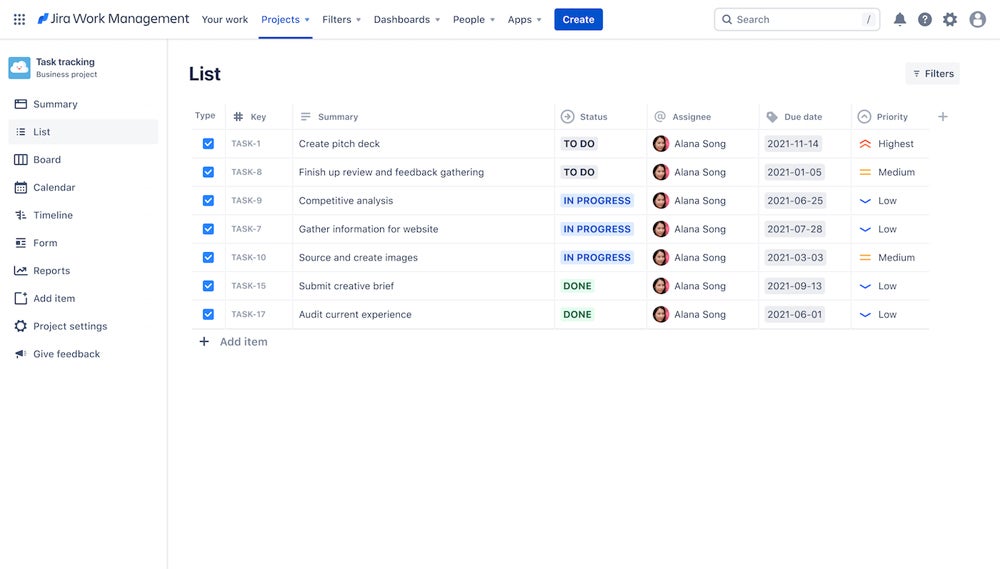
Step 4: Track your progress
As your team moves forward with project work, make sure everyone updates and checks off tasks as they are completed. If this is your first time using project management with Jira, it may take some time and practice to get used to managing your workflows in a new system, so be patient and check in with your team regularly.
Fortunately, Jira offers several features that allow teams to monitor their performance. The Summary tab for each project acts as a dashboard that summarizes key metrics for each project. Some of the widgets include a pie chart that shows tasks in progress versus completed tasks, a bar chart that breaks down tasks by priority, and a team workload chart that shows how much work has been assigned to each person.
Jira also offers a native time tracking feature, so you can see how much time is spent on each task. If you need more features than Jira's native time tracking feature, you can also select a third-party time tracking tool from the Atlassian marketplace.
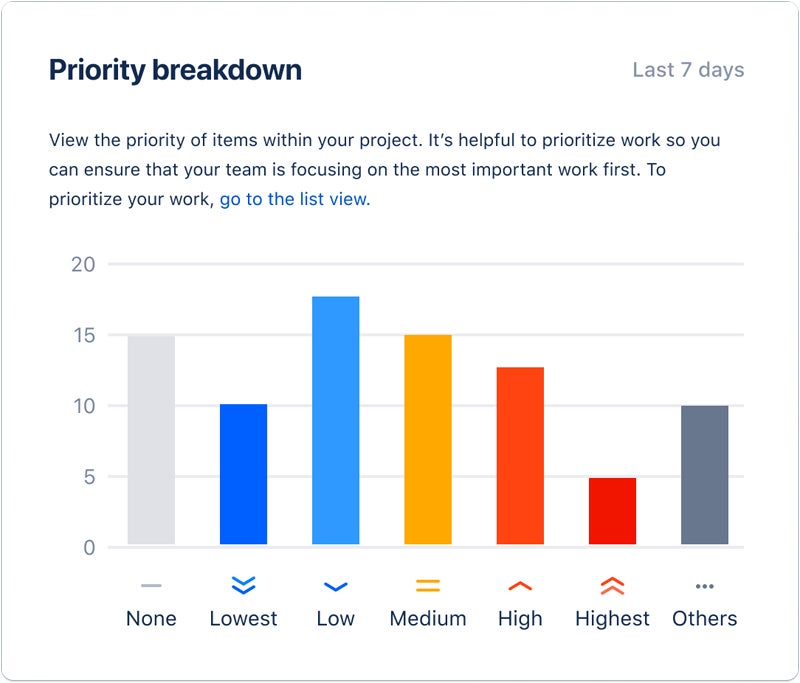
Step 5: Complete your project in Jira
Once your team has completed all tasks and the project, it's time to close it. There are two ways to do this in Jira: read-only and archive. If you still want people to be able to read the project and copy it, set the permissions to read-only. If you want to retire the project entirely, use the archive feature to remove it from active use.
Key Features and Benefits of Jira for Project Management
Template Library
Jira offers dozens of templates that make it easy to create a new project and get it up and running right away. These templates are tailored to the needs of different teams, as well as different project management methodologies.
Some of the methodologies supported by Jira templates include:
- Agile project management.
- Scrum project management.
- Kanban project management.
- Lean project management.
- Waterfall project management.
Team collaboration tools
There are multiple ways to collaborate with your team in Jira. You can tag others in task comments and react to them with emojis to show that you’ve read them. You can also integrate Jira with popular work communication tools, like Slack, so you can continue using familiar platforms while making sure Jira stays up to date.
Automation
All that time spent updating task statuses really adds up. To cut down on unnecessary repetitive work, Jira offers automations to keep things moving forward without users having to lift a finger. Some examples of automations include automatically assigning work, syncing parent and child tasks, and cloning issues. Jira offers a number of pre-built automation templates to choose from, and you can also create your own from scratch.
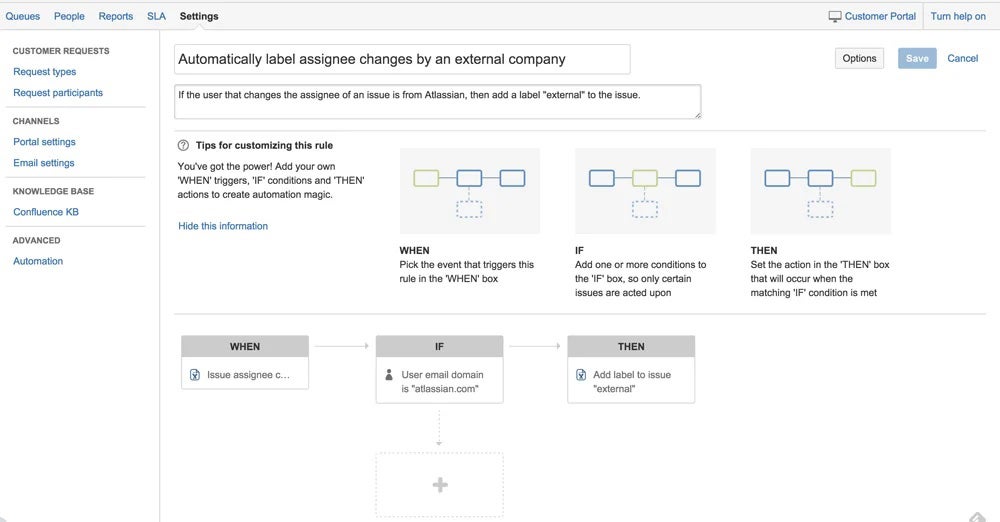
Reports and analysis
Team-managed projects in Jira have access to four types of reports: the burndown report, the cumulative flow chart, the velocity report, and the Spring burndown chart. Jira also embeds metrics into each project so you can monitor your progress without having to click through to a separate reporting module. More metrics also appear in widgets on the Summary tab of each project.
Frequently Asked Questions
Is Jira suitable for project management?
Yes, Jira was designed as a project management solution for software development teams, but it can also be used by many different types of teams. If you’re looking for simpler project management software with a lower learning curve, we also recommend checking out Trello, another software from Atlassian that specializes in kanban boards for project management.
How to use Jira to track project progress?
Jira integrates metrics directly into project views so you can monitor your project progress as work is completed. Insights into deployment frequency and cycle time allow you to optimize your workflows as you go. Once you’ve completed a few projects in Jira, you’ll also be able to project backlog insights and analysis to help you improve future projects. Jira also offers a native time tracking feature, or you can enable third-party time tracking.
Can Jira make Gantt charts?
Jira offers two slightly different Gantt chart options, called Timeline and Roadmaps. Timeline displays a Gantt chart for a single project or team. Roadmaps display Gantt charts for the entire organization, allowing for longer-term strategic planning.
How do I use Jira as a project manager?
When it comes to using Jira for project managers, first create an Atlassian account and choose a template to use in Jira. Then, invite your teammates to your project and set up project data. Track your progress as you go and then archive the project or switch it to read-only once all tasks are complete.