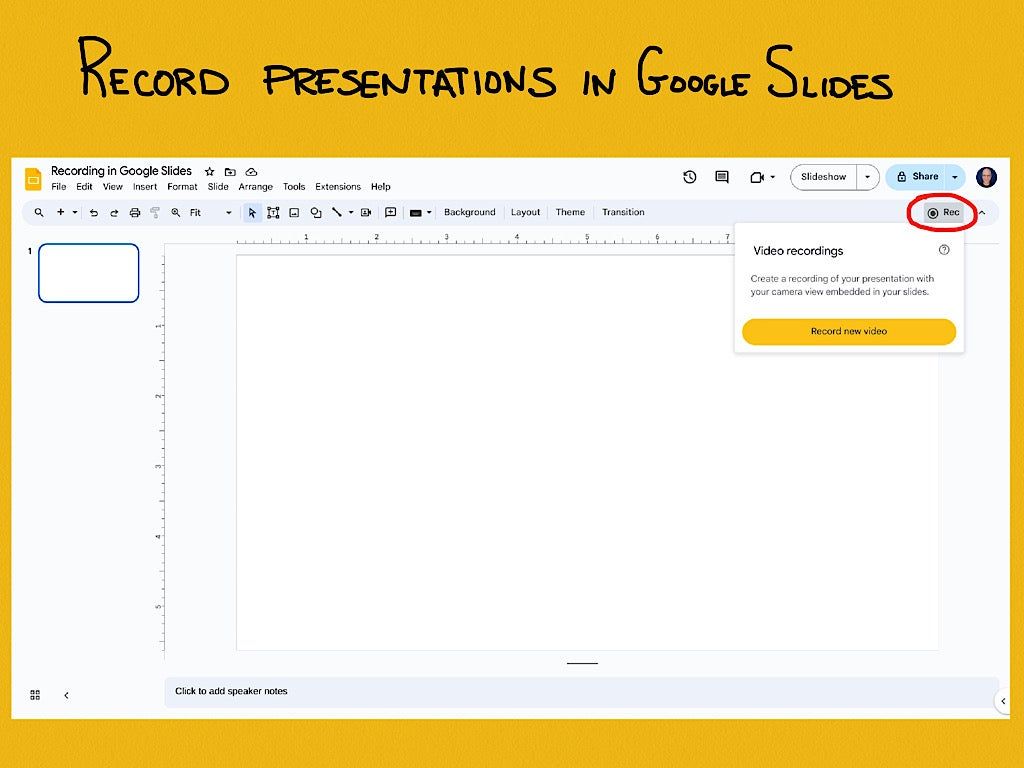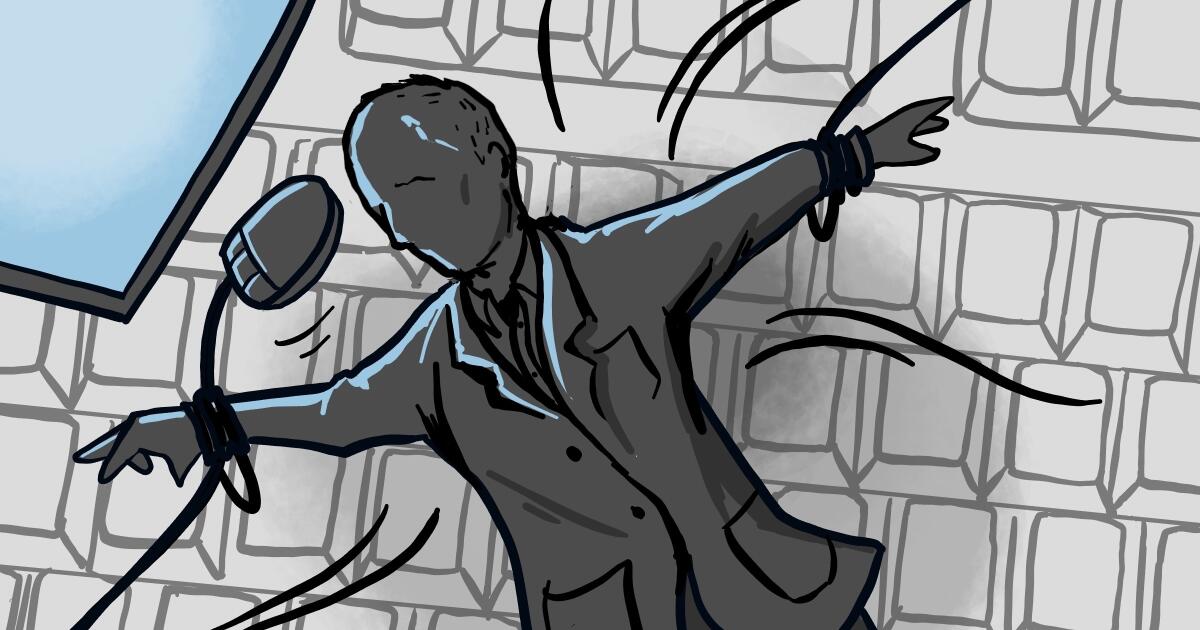Google Slides now lets you record a presentation with embedded video from your webcam. Each recording may have a maximum duration of 30 minutes. There is no longer a need to resort to a third-party tool or web meeting app, such as Google Meet, to record a presentation. Instead, you can start and finish the task with nothing more than Google Slides on a laptop.
Starting in March 2024, customers using Google Workspace Business Standard or Plus will be able to record slides; Enterprise Starter, Essentials, Essentials Plus, Standard or Plus; and Education Plus editions.
How to make a basic slide recording in Google Slides
To create a slideshow recording, you'll need to use Google Chrome on a computer that has a camera and microphone.
- Go to Google Slides and open your presentation.
- Select the Rec button in the top right area, then select the Record New Video button (Figure A).
The system will switch to the screen recording interface, with the recording controls displayed below the slides. By default, the system will display your embedded video (picture in picture) in medium size in the bottom right corner of a slide, as this part of the slide is usually empty.
- Optionally, before you start recording, you can adjust three settings:
-
-
- Modify the location of the inserted video frame (picture in picture) (Figure B). Select the inset location icon, located immediately to the right of the slide forward (>) icon, to move the location to any of the corners or center area of a slide.

Figure B: Adjust the default video embed location (bottom right) and size (medium) using the controls shown in the red box, or enable speaker notes with the icon indicated by the arrow. Image: Andy Wolber/TechRepublic - Modify the size of the inserted video frame. Select the size icon, located to the right of the inserted video location icon, then choose a small, medium, or large video frame size.
- Open speaker notes using the button immediately to the left of the back slide icon (<). This will display the speaker's notes for his reference during recording. (Ideally, you wouldn't need to refer to the speaker's notes, so you could look directly into the camera while recording.)
- Modify the location of the inserted video frame (picture in picture) (Figure B). Select the inset location icon, located immediately to the right of the slide forward (>) icon, to move the location to any of the corners or center area of a slide.
-
- When you're ready to record, select the big red button at the bottom of the screen.
- If prompted, you may need to allow access (Figure C) to the tab, along with the camera and microphone. For example, when recording on a Chromebook, you may be prompted to “Allow docs.google.com to see this tab?” and “Also allow tab audio.” Select Allow, if prompted.

In some cases, you may need to visit the following links in Chrome to adjust permissions for:
-
-
- Camera: chrome://settings/content/camera.
- Microphone: chrome://settings/content/microphone.
-
- A short countdown should appear (i.e. 3, 2, 1) and then recording will begin. Record your video and advance the slides as you wish.
| Note: Although annotations are not available during this type of recording, you can have the cursor displayed. Simply move the cursor icon to the left of the record button on Figure A before you start! |
- To pause recording, press the big red button at the bottom of the screen.
- Once paused, you can select between two options (Figure D):

After selecting Save to Drive, wait a while until the system indicates that the file has been saved. If you leave or close the tab too soon, you may lose your recording.
How to select shapes and sizes of embedded videos
On any slide, you can use Insert | Speaker focus option (Figure E), then select a shaped video frame. This inserts a frame where the speaker's video will be displayed on that slide. You can reposition or resize the frame: select the shape and then drag and drop it to move it to a different place on your slide, or select a corner and drag it to resize it.

When you insert a speaker focus shape, that overrides the position and size you might have selected in a basic recording. In other words, the speaker video will be displayed in one of the corners or in the center, and in the small, medium, or large shape chosen with the settings, unless you have inserted a speaker focus shape on a page (Figure F). Use the speaker focus option to convey the most polished professional effect, allowing precise control over the shape, size and location of a video frame.

How to play, share and manage slide recordings
You can access slide recordings within Google Slides on a computer. However, unlike recording, which requires the use of Google Chrome, you can access and play existing recordings in Google Slides in a variety of modern browsers. For example, all of the following steps work when you use Google Slides in Google Chrome or Apple's Safari browser.
To access recordings associated with a Google Slides presentation, follow these steps.
- Go to Google Slides and open your presentation.
- Select the Rec button in the upper right area. Any recordings you made of the presentations will be displayed. It is important to note that the system shows both the date and duration of each recording.
- To view, share, or download a recording, click anywhere on the play icon or recording title (Figure G). It should open in a new tab. Within this tab, you can:
-
- Select the Play icon in the center of the video image to play the recording.
- Select the Share button in the upper right corner of the screen to modify access settings and give other people access to the file.
- Select the Download icon on the down arrow above a tray icon in the top right area of the screen to download the file.

- Select the three dot menu to the right of a listed recording to:
-
- Rename a file to something other than the default recording title.
- Delete a previously made recording that you no longer need.
- Copy the link and get the Google Drive URL for the recorded file.
All Google Slides recordings are stored in a Slides recordings folder in Google Drive. Recordings are saved as .webm files, which is a widely supported web video format. You can easily open and play .webm files on Apple and Android mobile phones. Any recording you make with Google Slides should be easy to view on almost any device.
Does the ability to record a presentation in Google Slides streamline your workflow? What kind of video presentations will you create with this new capability? Mention me or send me a message at X (@awolber) to tell me how you use screen recording in Google Slides.